Как настроить и управлять доступом к репозиториям на GitHub: Руководство для начинающих

GitHub — одна из самых популярных платформ для хостинга репозиториев исходного кода. Она позволяет разработчикам совместно работать над проектами, отслеживать изменения в коде и управлять проектами с помощью системы контроля версий Git. Однако для эффективного использования GitHub необходимо понять, как настроить доступ к репозиториям и управлять этим доступом. В этой статье мы разберем, как настроить и управлять доступом к репозиториям на GitHub, а также предоставим пошаговые инструкции для начинающих.
1. Что такое репозиторий на GitHub?
Репозиторий — это хранилище, где хранится исходный код вашего проекта вместе со всеми изменениями, которые вы делаете во время работы над проектом. Репозитории могут быть как публичными, так и приватными:
- Публичный репозиторий доступен для просмотра и клонирования любому пользователю GitHub. Это удобно, если вы хотите поделиться своим проектом с сообществом.
- Приватный репозиторий доступен только для вас и тех пользователей, которым вы дали доступ. Это отличный вариант для личных проектов или работы в закрытой команде.
2. Создание репозитория на GitHub
Прежде чем настроить доступ к репозиторию, давайте разберемся, как его создать:
- Войдите в свою учетную запись на GitHub.
- Перейдите на главную страницу GitHub и нажмите на значок «+» в правом верхнем углу экрана.
- Выберите опцию New repository (Новый репозиторий).
- Введите название вашего репозитория.
- Выберите видимость репозитория: Public (публичный) или Private (приватный).
- (Необязательно) Добавьте файл README.md, чтобы объяснить, о чем ваш проект.
- Нажмите Create repository (Создать репозиторий).
Теперь у вас есть новый репозиторий, и вы можете приступать к настройке доступа.
3. Управление доступом к репозиторию
GitHub предоставляет гибкие инструменты для управления доступом к репозиториям. Вы можете предоставлять разные уровни доступа для разных пользователей в зависимости от их роли в проекте. Основные уровни доступа включают:
- Чтение (Read) — пользователь может просматривать репозиторий, но не может вносить изменения.
- Запись (Write) — пользователь может вносить изменения в репозиторий.
- Администратор (Admin) — пользователь имеет полный контроль над репозиторием, включая управление доступом других пользователей.
3.1. Приглашение пользователей в репозиторий
Если вы хотите пригласить пользователей для работы с вашим приватным репозиторием, выполните следующие шаги:
- Перейдите в настройки репозитория.Откройте нужный репозиторий.
Перейдите на вкладку Settings (Настройки).
- Выберите вкладку "Manage access" (Управление доступом).В разделе "Settings" найдите и нажмите "Manage access" в левой панели.
- Пригласите пользователя.Нажмите кнопку Invite a collaborator (Пригласить участника).
Введите имя пользователя GitHub или электронную почту человека, которого хотите пригласить.
Выберите роль для пользователя: Read, Write, или Admin.
- Отправьте приглашение.После того, как вы выберете пользователя и роль, нажмите Send invitation (Отправить приглашение).
Приглашенный получит уведомление и сможет принять приглашение, чтобы получить доступ к репозиторию.
3.2. Управление доступом для организации
Если ваш проект находится в рамках организации, GitHub предлагает дополнительные возможности управления доступом через команды:
- Создание команды.Перейдите в настройки вашей организации и выберите вкладку Teams.
Нажмите Create a team (Создать команду) и задайте имя команды.
Добавьте участников в команду.
- Назначение команды к репозиторию.В настройках организации перейдите на вкладку Repositories (Репозитории).
Найдите нужный репозиторий и назначьте созданную команду к нему.
Назначьте уровень доступа (чтение, запись, администратор).
4. Настройка SSH для доступа к репозиториям
Для работы с репозиториями на GitHub через Git вы можете использовать два метода аутентификации: через HTTPS и через SSH. SSH обеспечивает безопасное подключение между вашим компьютером и репозиториями GitHub. Для настройки SSH необходимо:
- Создать SSH-ключ.
Откройте терминал (командную строку).
Введите команду:ssh-keygen -t ed25519 -C "ваша_электронная_почта@example.com"Если ваша система не поддерживает ed25519, используйте RSA:
ssh-keygen -t rsa -b 4096 -C "ваша_электронная_почта@example.com"Следуйте инструкциям, чтобы сохранить ключ. По умолчанию он сохраняется в директории ~/.ssh.
- Добавить SSH-ключ на GitHub.
Откройте файл с вашим публичным ключом:cat ~/.ssh/id_ed25519.pubСкопируйте содержимое файла.
Перейдите в настройки вашей учетной записи на GitHub.
В разделе SSH and GPG keys нажмите New SSH key и вставьте туда ваш публичный ключ. - Тестирование соединения.
Введите команду для проверки подключения:ssh -T [email protected]Если все настроено верно, вы увидите сообщение о том, что успешно подключились к GitHub.
Теперь вы можете использовать SSH для работы с репозиториями.
5. Ограничение доступа и удаление пользователей
Иногда возникает необходимость ограничить или полностью отозвать доступ пользователя к репозиторию. Сделать это можно следующим образом:
- Перейдите на вкладку "Manage access" репозитория.В настройках репозитория выберите "Manage access".
- Измените права доступа пользователя.Найдите пользователя, которому нужно изменить доступ, и нажмите на кнопку Change access (Изменить доступ).
Выберите новый уровень доступа или удалите пользователя.
- Удалите пользователя.Чтобы полностью удалить пользователя из репозитория, нажмите на значок корзины рядом с его именем в разделе доступа.
6. Настройка прав доступа для публичных репозиториев
В публичных репозиториях все пользователи GitHub могут просматривать код. Однако, если вы хотите, чтобы кто-то вносил изменения, необходимо пригласить их в качестве участников с правами записи.
Также можно использовать систему Pull Request, которая позволяет внешним пользователям предлагать изменения, но только владельцы репозитория могут принимать или отклонять их.
7. Защищенные ветки (Protected Branches)
Защищенные ветки — это важная функция GitHub, которая позволяет ограничить внесение изменений в ключевые ветки, такие как main или master. Вы можете настроить защищенные ветки следующим образом:
- Перейдите в настройки репозитория.
- Выберите Branches (Ветки).
- Найдите раздел Branch protection rules (Правила защиты ветки) и нажмите Add rule (Добавить правило).
- Укажите ветку, для которой хотите настроить защиту (например, main).
- Выберите правила защиты:Требовать успешного прохождения всех тестов.
Запрет на прямые коммиты (только через Pull Request).
Ограничение на слияние изменений только после одобрения ревьюеров.
Защищенные ветки помогают поддерживать качество кода и предотвращают случайные изменения в важные части проекта.
8. Интеграция с другими сервисами
GitHub поддерживает множество интеграций с другими сервисами для управления доступом, мониторинга безопасности и автоматизации задач:
- GitHub Actions позволяет настраивать автоматические проверки и тестирование кода.
- Dependabot помогает отслеживать обновления зависимостей.
- SAML аутентификация и OAuth приложения обеспечивают дополнительную безопасность для команд и организаций.
9. Контроль версий и управление доступом в больших командах
Когда работа ведется в большой команде, особенно в организации, важно использовать строгие правила контроля версий. Это помогает не только защитить код, но и улучшить процессы разработки.
- Разделение на роли: Используйте разные уровни доступа для команды (администрат
оры, разработчики, ревьюеры).
- Pull Request workflow: Требуйте одобрение изменений через Pull Request, прежде чем они будут объединены в основную ветку.
- Кодовые ревью: Настройте обязательные проверки кода перед слиянием.
Заключение
Настройка и управление доступом к репозиториям на GitHub — важный шаг для эффективной работы над проектами. Понимание уровней доступа, настройка SSH, управление участниками и защита веток помогут вам поддерживать порядок в репозиториях, предотвращать случайные ошибки и обеспечивать безопасность кода.

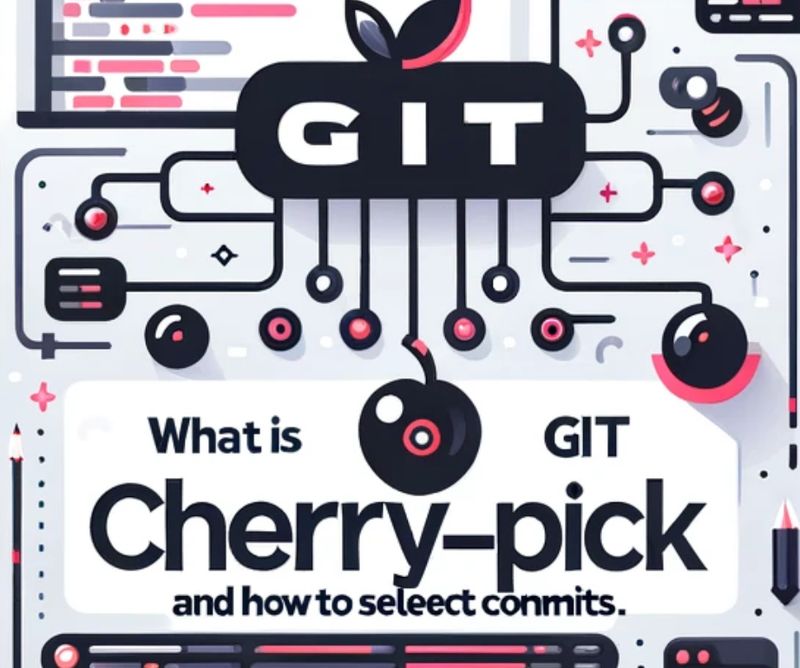
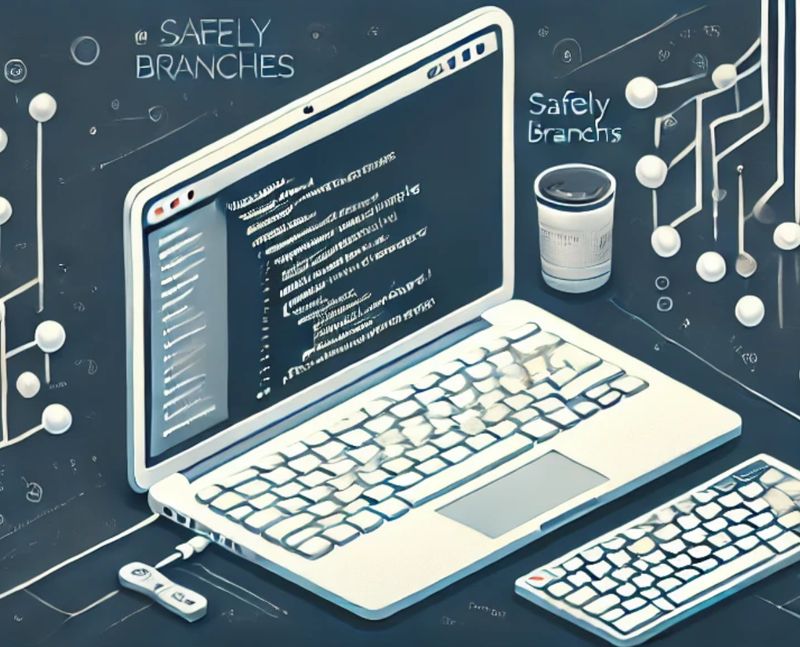

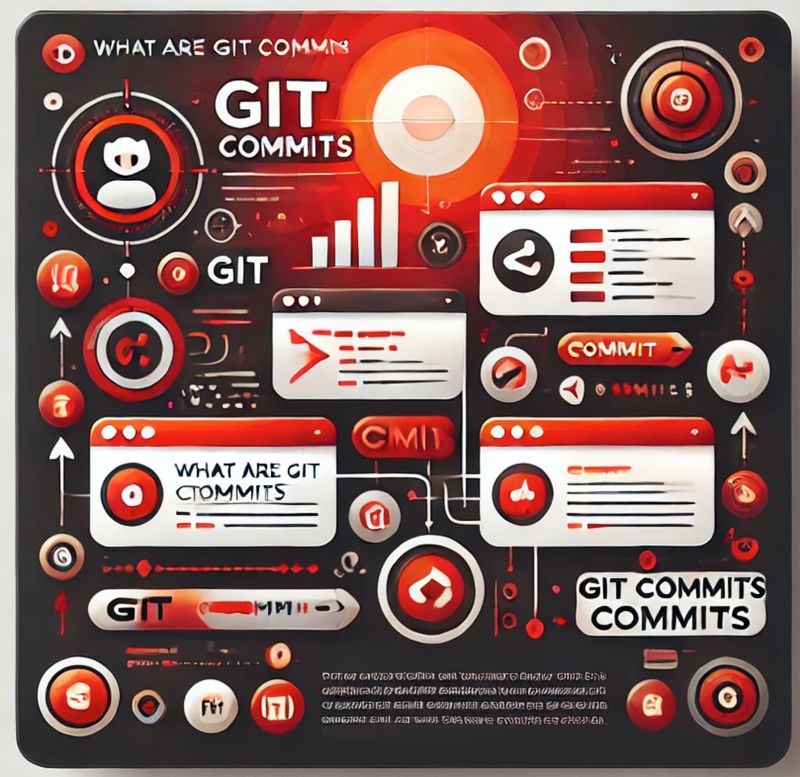
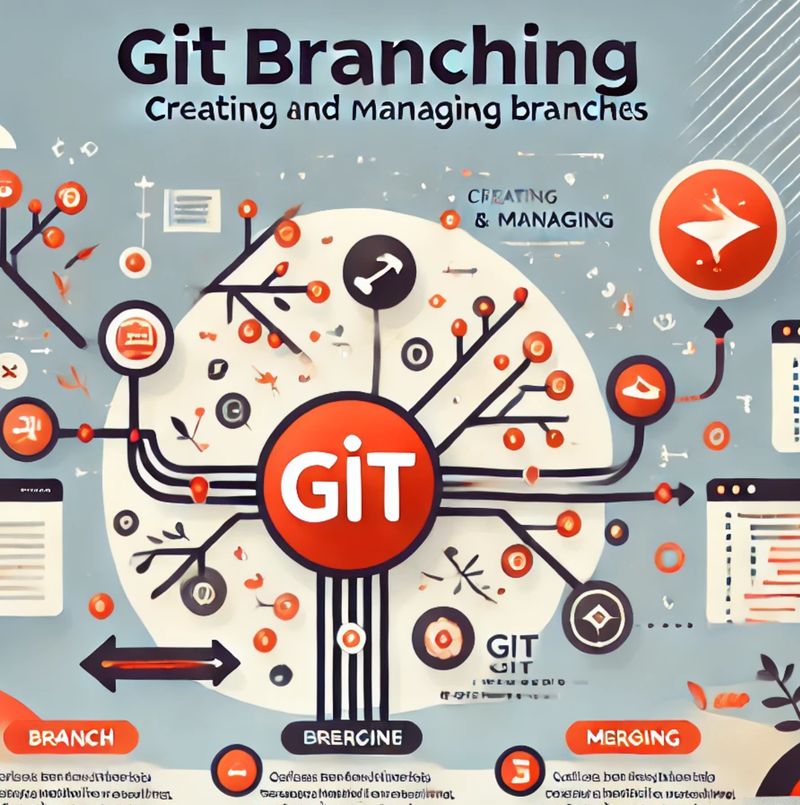
Комментарии