Как настроить SSH-ключ для работы с GitHub и GitLab

Использование SSH-ключей для доступа к GitHub и GitLab — это удобный и безопасный способ аутентификации при работе с удалёнными репозиториями. С помощью SSH-ключей можно автоматизировать доступ к репозиториям без необходимости постоянно вводить логин и пароль. В этой статье мы рассмотрим, как настроить SSH-ключи для работы с GitHub и GitLab, чтобы упростить процесс клонирования, отправки и получения изменений.
Что такое SSH-ключ?
SSH-ключ — это пара криптографических ключей (открытого и закрытого), которая используется для безопасного соединения с удалённым сервером. Открытый ключ добавляется в ваш аккаунт на GitHub или GitLab, а закрытый ключ остаётся на вашем локальном компьютере. Когда вы подключаетесь к репозиторию, SSH-клиент использует закрытый ключ для аутентификации, проверяя, соответствует ли он открытому ключу на удалённом сервере.
Преимущества использования SSH-ключей
- Безопасность: Ключи обеспечивают более безопасное подключение по сравнению с паролями.
- Автоматизация: После настройки вам не нужно вводить логин и пароль для каждой операции с репозиторием.
- Простота: Использование SSH-ключей устраняет необходимость работы с токенами или паролями при каждом взаимодействии с репозиторием.
Шаг 1: Генерация SSH-ключа
Первым шагом является создание пары SSH-ключей на вашем компьютере.
- Откройте терминал (на Linux и macOS) или командную строку (на Windows).
- Введите команду для создания SSH-ключа:
ssh-keygen -t ed25519 -C "[email protected]"- -t ed25519 указывает на использование современного и надёжного алгоритма шифрования (если ваш SSH-клиент не поддерживает ed25519, можно использовать RSA: ssh-keygen -t rsa -b 4096).
- -C "[email protected]" — это комментарий для идентификации ключа (обычно ваш email).
- Вам будет предложено указать путь для сохранения ключа. По умолчанию ключи сохраняются в папку ~/.ssh/:
Enter file in which to save the key (/home/user/.ssh/id_ed25519):- Затем вы можете установить пароль для ключа (необязательно). Если вы не хотите использовать пароль, просто нажмите Enter.
Шаг 2: Добавление SSH-ключа в SSH-агент
После создания SSH-ключа необходимо добавить его в ssh-agent, который управляет ключами и позволяет автоматизировать процесс аутентификации.
- Запустите SSH-агент:
eval "$(ssh-agent -s)"- Добавьте ваш ключ в SSH-агент:
ssh-add ~/.ssh/id_ed25519Если вы выбрали другое имя для вашего ключа, замените id_ed25519 на нужное имя.
Шаг 3: Добавление SSH-ключа на GitHub
Теперь, когда ваш ключ создан и добавлен в агент, его нужно добавить в ваш аккаунт на GitHub.
- Скопируйте содержимое вашего открытого ключа. Для этого выполните следующую команду:
cat ~/.ssh/id_ed25519.pubСкопируйте полученный вывод (это ваш открытый ключ).
- Перейдите на GitHub и войдите в свой аккаунт.
- Нажмите на изображение профиля в правом верхнем углу и выберите Settings (Настройки).
- В меню слева выберите SSH and GPG keys.
- Нажмите на кнопку New SSH key.
- Вставьте скопированный SSH-ключ в поле Key и укажите его имя в поле Title (например, "My laptop key").
- Нажмите Add SSH key.
Теперь ваш SSH-ключ привязан к вашему аккаунту на GitHub.
Шаг 4: Добавление SSH-ключа на GitLab
Процесс добавления SSH-ключа на GitLab схож с процессом для GitHub.
- Скопируйте открытый ключ (если вы не сделали этого ранее):
cat ~/.ssh/id_ed25519.pub- Перейдите на GitLab и войдите в свой аккаунт.
- В правом верхнем углу нажмите на иконку профиля и выберите Preferences (Настройки).
- В меню слева выберите SSH Keys.
- Вставьте ваш ключ в поле Key и дайте ему название в поле Title (например, "My laptop key").
- Нажмите Add key.
Теперь ваш SSH-ключ добавлен в GitLab, и вы можете использовать его для работы с репозиториями.
Шаг 5: Тестирование подключения
Чтобы убедиться, что SSH-ключ работает правильно, можно протестировать соединение с GitHub и GitLab.
Проверка подключения к GitHub
В терминале выполните команду:
ssh -T [email protected]Если всё настроено правильно, вы увидите сообщение:
Hi username! You've successfully authenticated, but GitHub does not provide shell access.Проверка подключения к GitLab
Для проверки подключения к GitLab выполните команду:
ssh -T [email protected]Ожидаемое сообщение:
Welcome to GitLab, @username!Это означает, что ваш SSH-ключ успешно настроен для аутентификации.
Шаг 6: Использование SSH при работе с репозиториями
Теперь, когда SSH-ключ настроен, вы можете использовать его для клонирования, отправки и получения изменений в репозиториях GitHub и GitLab.
Пример: Клонирование репозитория через SSH
Чтобы клонировать репозиторий через SSH, используйте SSH-URL вместо HTTPS-URL:
git clone [email protected]:username/repository.gitИли для GitLab:
git clone [email protected]:username/repository.gitТеперь вам не нужно будет вводить логин и пароль для взаимодействия с репозиториями. Все операции (push, pull, fetch) будут проходить автоматически через SSH.
Заключение
Настройка SSH-ключей для работы с GitHub и GitLab — это отличный способ упростить и обезопасить процесс работы с репозиториями. SSH-ключи обеспечивают безопасное соединение и избавляют от необходимости ввода логина и пароля при каждой операции с удалённым репозиторием. Следуя этой инструкции, вы сможете легко настроить SSH-ключи и начать эффективную работу с вашими проектами на GitHub и GitLab.

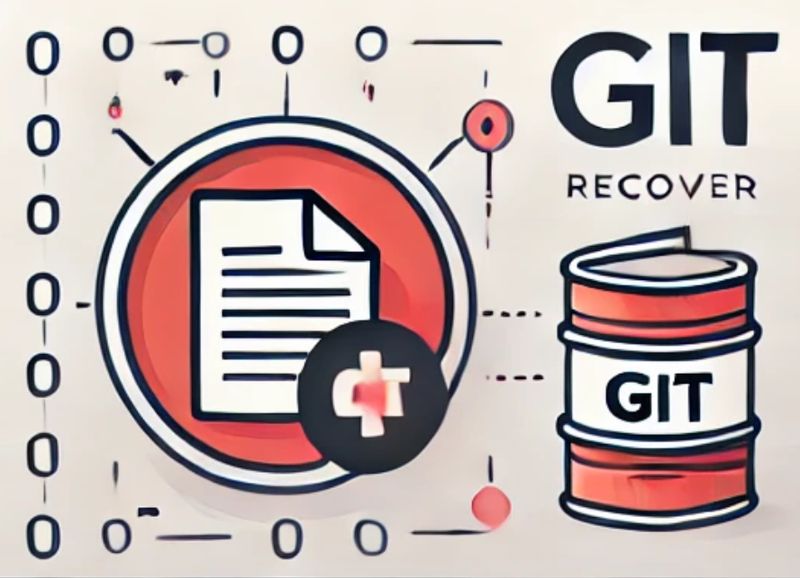

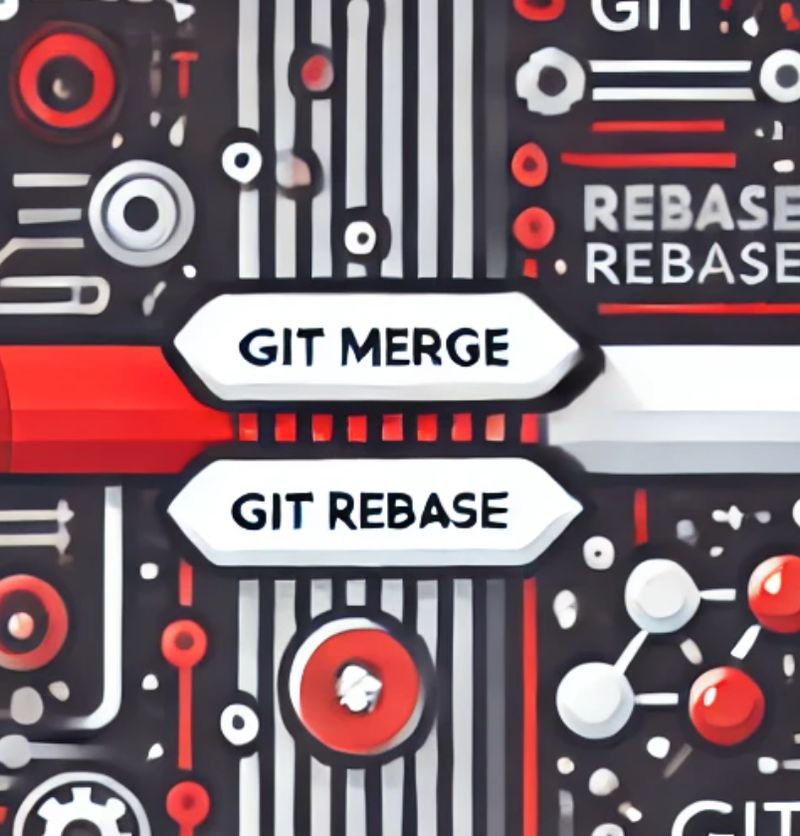
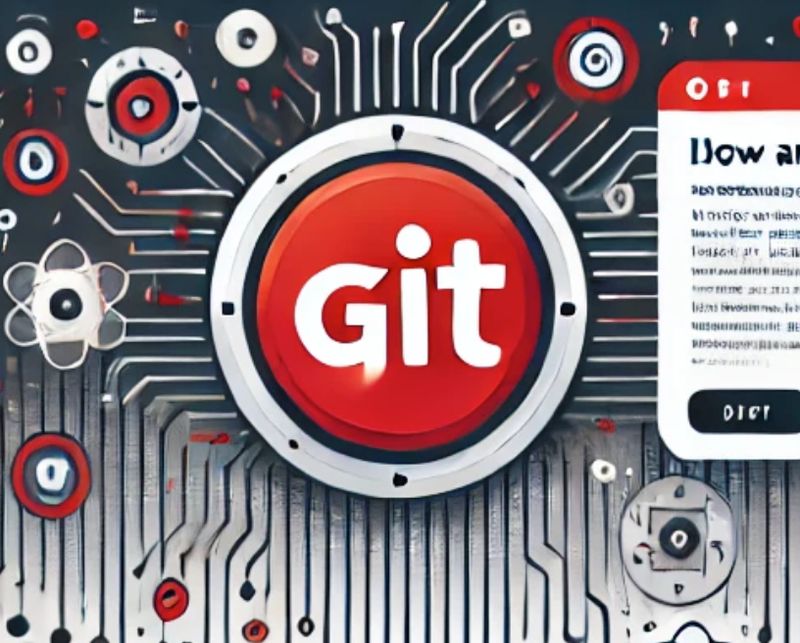

Комментарии