Использование Docker для работы с Java-приложениями
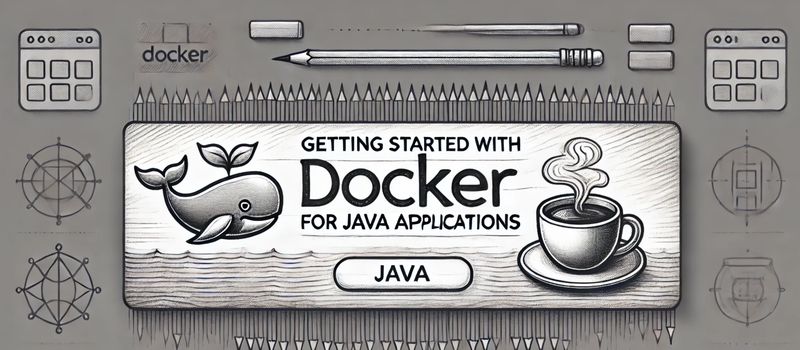
Зачем использовать Docker для Java-приложений?
Когда вы разрабатываете Java-приложение, важно, чтобы оно работало одинаково хорошо на разных машинах. Это особенно сложно, если ваши приложения зависят от множества библиотек, специфической версии JDK или определённых настроек системы. Docker решает эту проблему, позволяя упаковать приложение вместе со всеми зависимостями в контейнер.
Первое преимущество — одинаковая среда на всех этапах. Разработчик, тестировщик и администратор запускают приложение в одной и той же контейнеризированной среде, минимизируя шансы на появление ошибок.
Второе преимущество — лёгкость масштабирования. Используя Docker, можно быстро развернуть несколько экземпляров приложения для увеличения производительности.
Третье преимущество — удобное обновление. Вы можете легко обновлять только те части приложения, которые изменились, не нарушая остальной системы.
Как создать Docker-образ для Java-приложения?
Прежде чем начать, убедитесь, что у вас установлен Docker. Также вам понадобится Java-приложение, например, простой файл JAR.
Шаг 1. Подготовка Java-приложения
Создайте простое Java-приложение. Если у вас его ещё нет, напишите пример:
public class Main {
public static void main(String[] args) {
System.out.println("Hello, Docker!");
}
}Соберите его в JAR-файл с помощью вашей любимой системы сборки, например, Maven:
mvn clean packageПосле сборки у вас появится файл target/myapp.jar.
Шаг 2. Написание Dockerfile
Dockerfile — это инструкция для сборки Docker-образа. Создайте файл с названием Dockerfile в той же директории, где находится ваш JAR-файл, и добавьте в него следующий код:
# Используем базовый образ с OpenJDK
FROM openjdk:17-jdk-slim
# Указываем рабочую директорию внутри контейнера
WORKDIR /app
# Копируем JAR-файл в контейнер
COPY target/myapp.jar /app/myapp.jar
# Указываем команду для запуска приложения
CMD ["java", "-jar", "myapp.jar"]Важно: Здесь мы используем минимальный базовый образ openjdk:17-jdk-slim, чтобы уменьшить размер итогового контейнера.
Шаг 3. Сборка Docker-образа
Откройте терминал и выполните команду:
docker build -t my-java-app .Разберём, что происходит:
- Команда docker build указывает Docker собрать образ.
- Флаг -t задаёт имя для нового образа, в данном случае my-java-app.
- Точка . означает, что Dockerfile находится в текущей директории.
Если всё прошло успешно, вы увидите, что образ был собран.
Как развернуть Java-приложение в Docker?
Теперь, когда образ готов, мы можем запустить контейнер.
Шаг 4. Запуск Docker-контейнера
Выполните команду:
docker run --rm my-java-appЧто здесь происходит:
- Команда docker run запускает новый контейнер.
- Флаг --rm автоматически удаляет контейнер после завершения работы.
- my-java-app — имя образа, который мы только что создали.
Если всё настроено правильно, в терминале появится сообщение Hello, Docker!.
Шаг 5. Добавление параметров
Иногда Java-приложения требуют настройки, например, указания порта или переменных среды. Вы можете передать их контейнеру.
Пример с портами: Если ваше приложение работает через HTTP, добавьте в Dockerfile строку для указания порта:
EXPOSE 8080Теперь запустите контейнер с настройкой порта:
docker run -p 8080:8080 my-java-appЭто перенаправит порт 8080 контейнера на порт 8080 вашей машины.

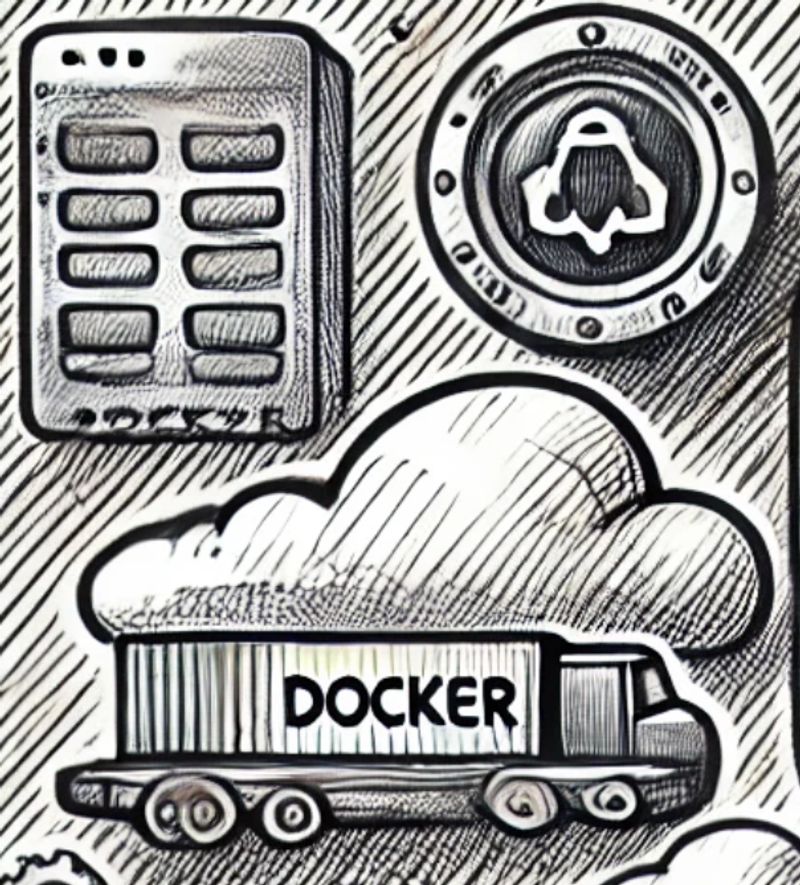


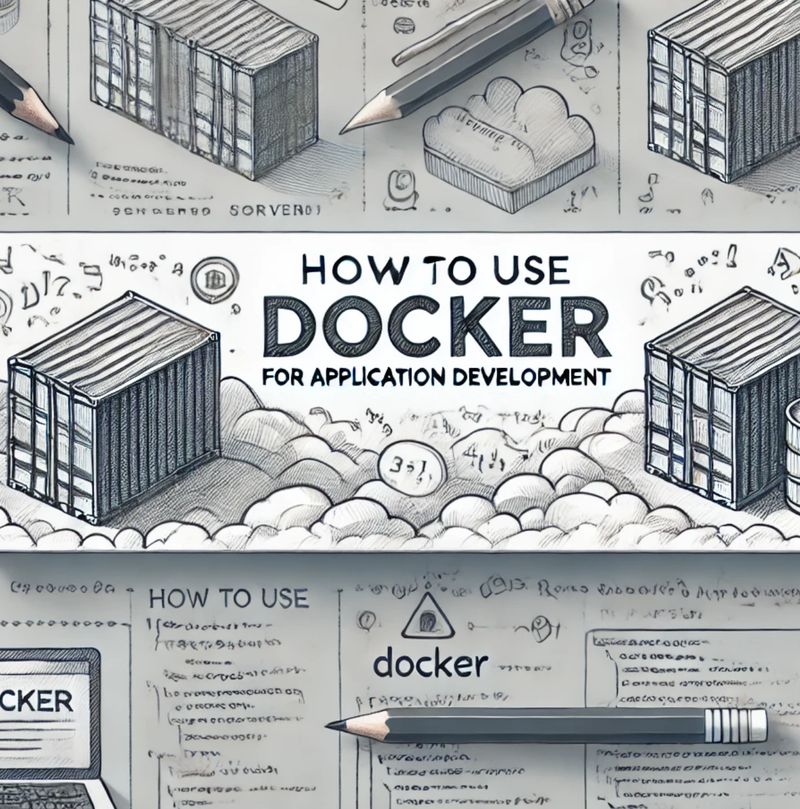
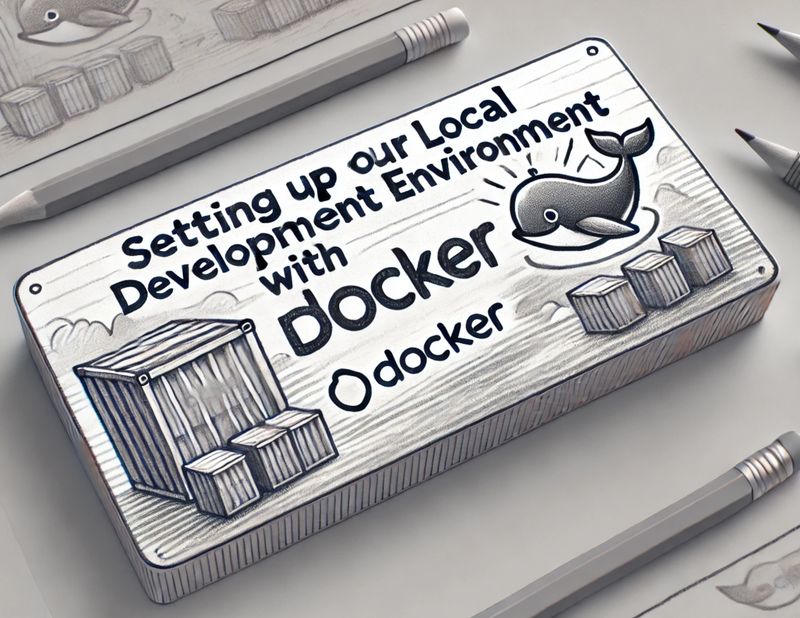
Комментарии